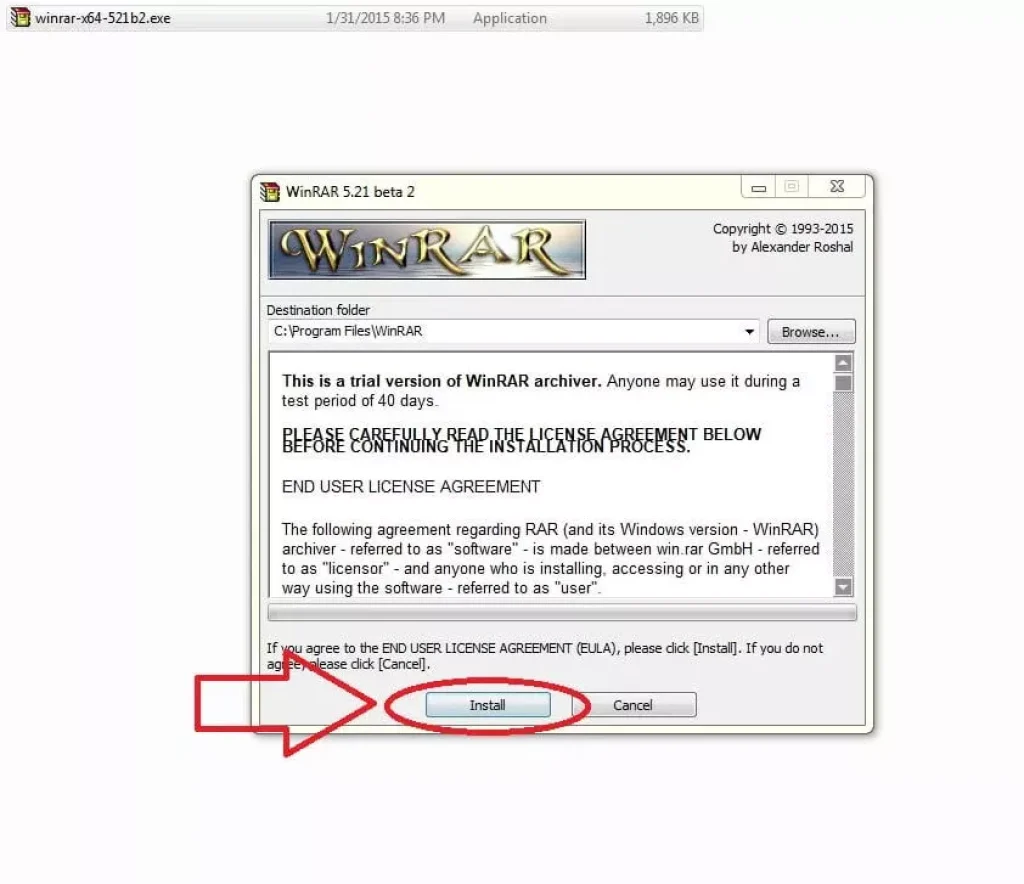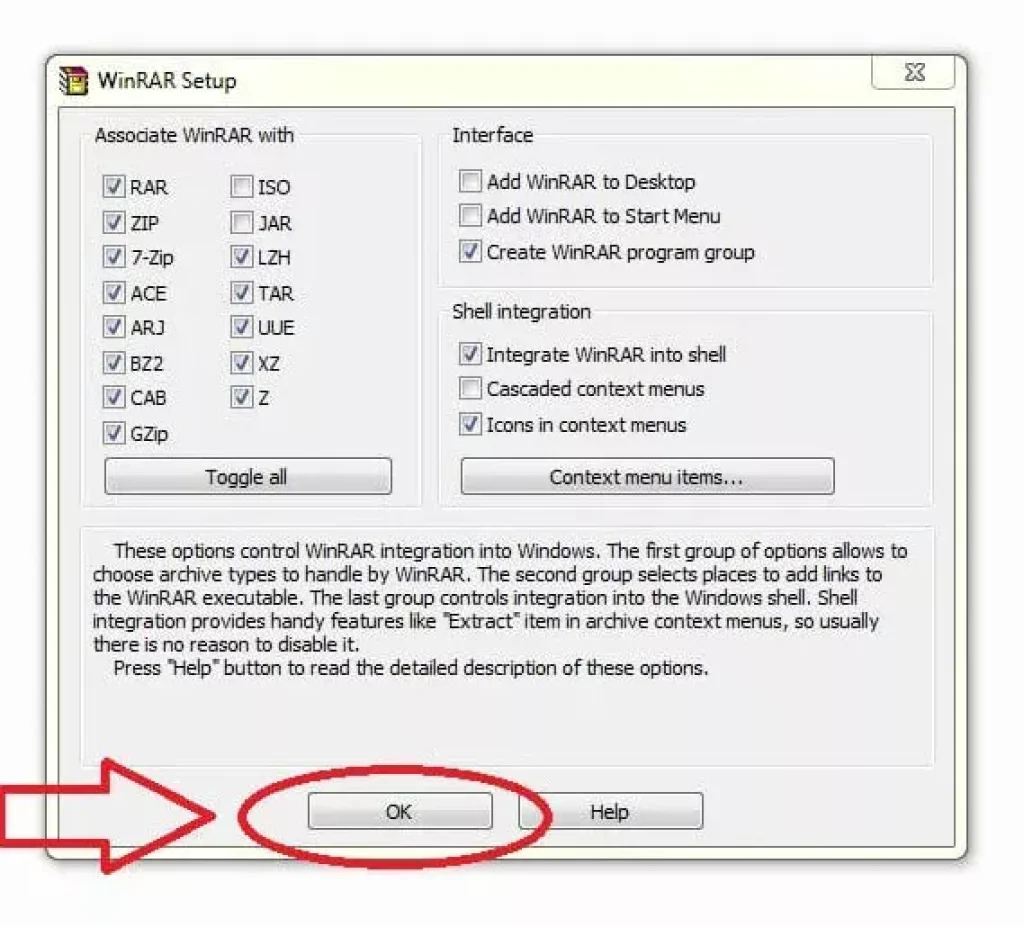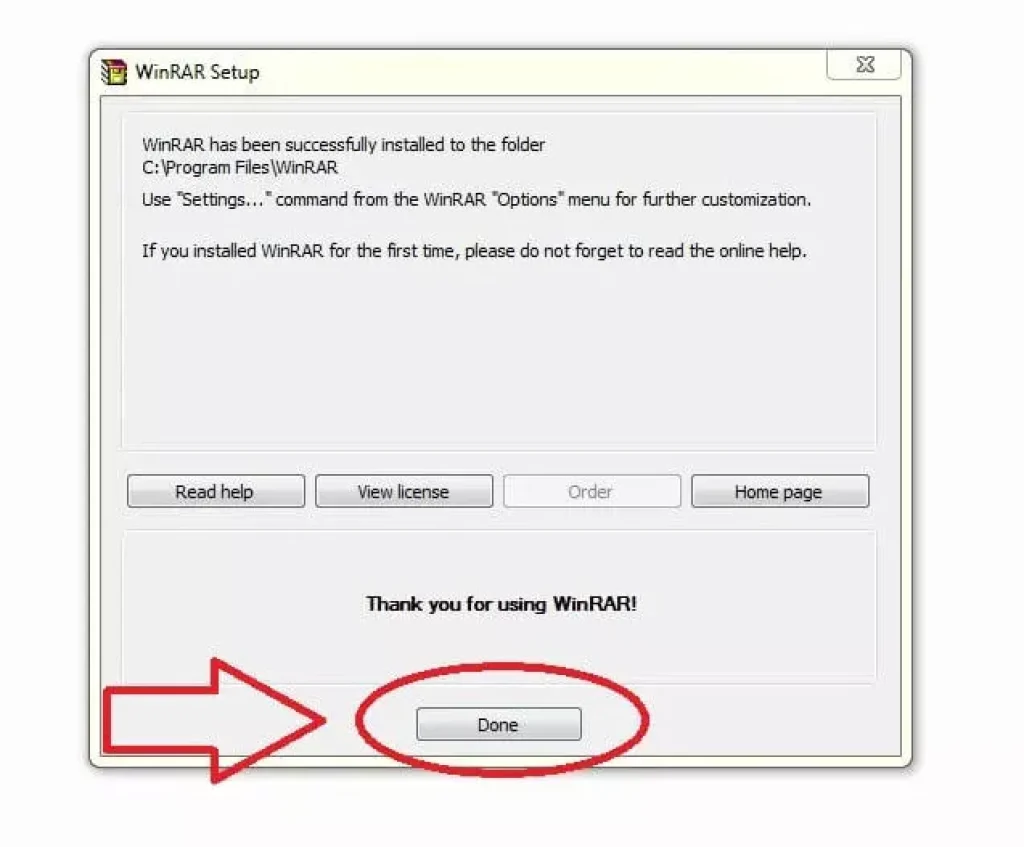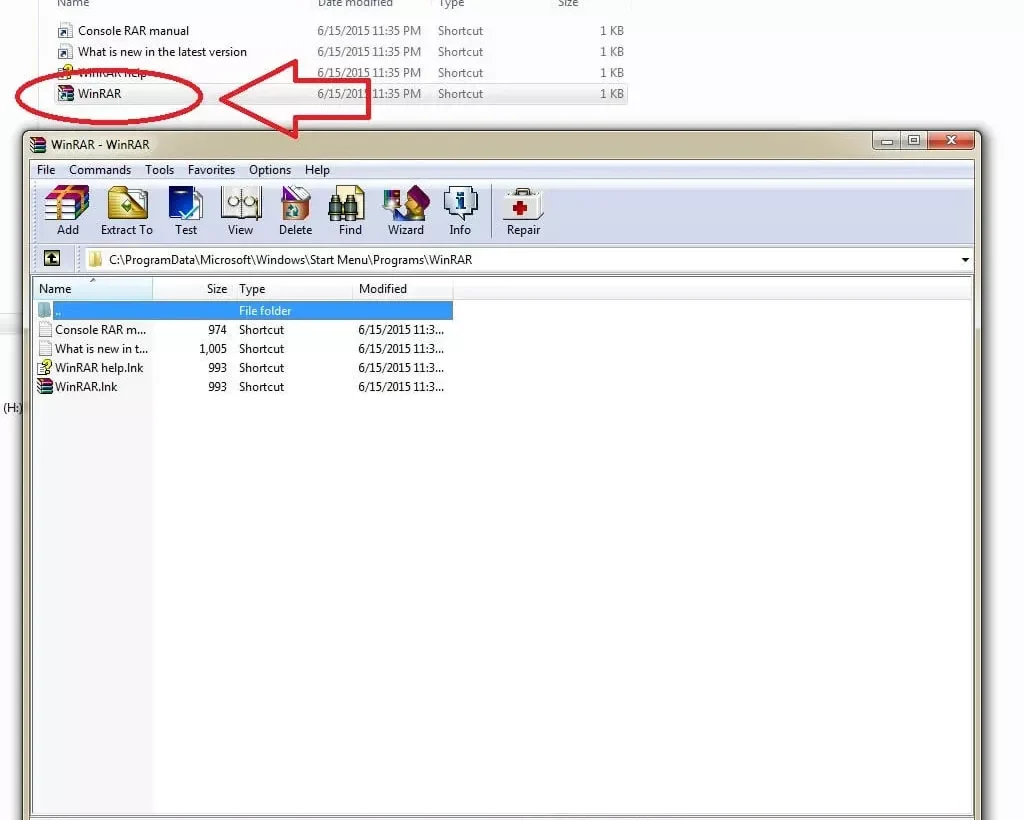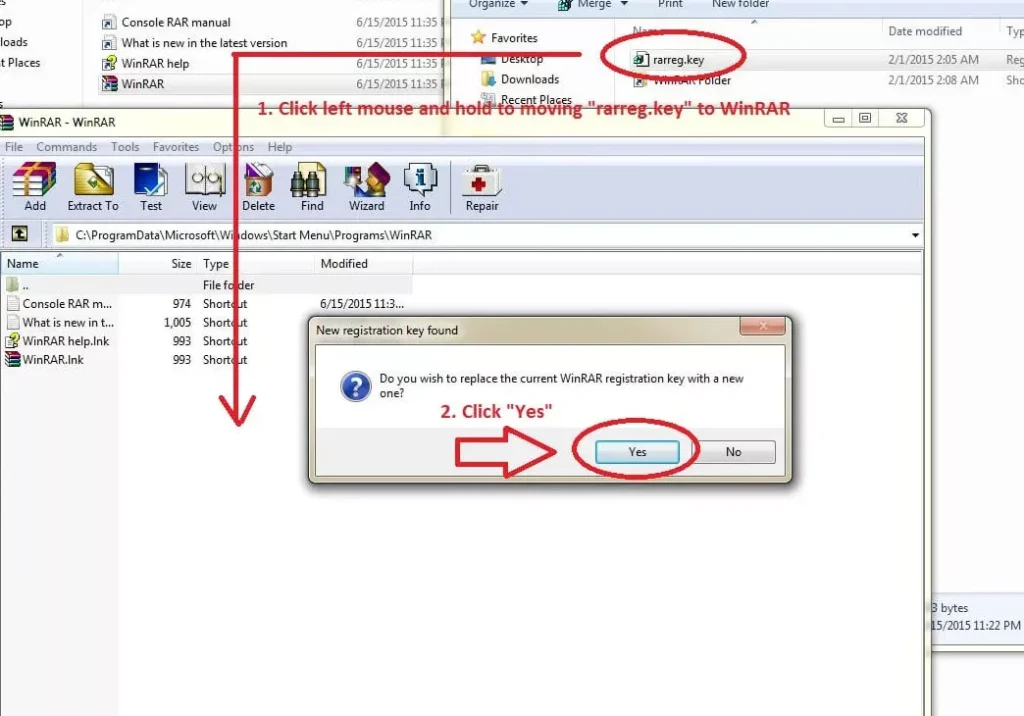Welcome to the installation and update guide for PC games!
Follow the instructions below to install or update your favorite games with ease.
1. How to Install a PC Game
Step 1: Download the Game Files
-
Visit our download page: Go to the game page on our website Hdpcgames and click on the provided download link.
-
Choose a download option: Some games may offer multiple download sources. Direct Link in Single file, In Parts or Torrent. Choose the one that works best for your internet speed and location.
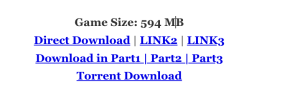
Step 2: Extract the Game Files (If Needed)
-
After downloading, you may receive a compressed file (usually in
.zip,.rar, or.7zformat). To extract the files:-
Right-click the file and select Extract All (for Windows) or use a program like WinRAR or 7-Zip.
-
Choose a destination folder to extract the game files.
-
Step 3: Install the Game
-
Open the extracted folder and look for the installer file (usually named something like
setup.exeorinstall.exe). -
Double-click the installer to start the installation process.
-
Follow the on-screen instructions. You may need to agree to terms and choose an installation directory.
Step 4: Complete Installation
-
Once the installation is complete, you can find the game shortcut on your desktop or in the start menu.
2. How to Install a Winrar
Step 1: Download Wirar
-
Visit the download page: Click on the provided download link.
Step 2: Open and Run winrar and choose install
3. How to Update a PC Game
Step 1: Check for Updates
-
Manual Update: Visit the game’s page on our website to see if there is a new version available.
-
Auto Update (if applicable): Some games have built-in auto-updaters that automatically update the game when a new version is available. If this feature is enabled, the game will notify you when an update is ready.
Step 2: Download the Latest Patch
-
Visit the official page: If you need to manually update, download the latest update or patch from the game’s page.
-
Download the patch file: The patch will usually come in a
.zipor.exeformat.
Step 3: Install the Update
-
If you downloaded a patch file:
-
Extract or run the patch as you did during the installation.
-
Follow the on-screen instructions to apply the update.
-
-
Auto-updating games: For games with automatic updates, simply launching the game will initiate the update process.
Step 4: Verify the Game is Updated
-
After the update is installed, check the version number in the game’s settings or main menu to confirm it has been successfully updated.
-
If the game requires a restart, ensure to restart the game to complete the update.
4. Troubleshooting Common Issues
-
Installer not working: Make sure you have administrative privileges, and disable any antivirus temporarily during installation.
-
Game not launching after installation: Ensure that your system meets the minimum requirements and update your graphics drivers.
-
Update errors: If the update doesn’t work, try reinstalling the game or checking for patches on the game’s support forum.
5. FAQ
-
Can I install the game on multiple devices?
Yes, most games allow installation on multiple devices, but check the terms of use for specific details. -
What do I do if my download is slow?
Try using a different server or check your internet connection.
For More FAQ, Check Frequently Asked Questions Page